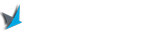Excel is a powerful tool used by millions of professionals and individuals worldwide to manage and analyze data. However, there are times when you may encounter an error message that says “Excel cannot insert the sheets into the destination workbook.” This frustrating error can disrupt your workflow and hinder your progress. In this comprehensive guide, we will delve into the causes of this error and provide you with step-by-step solutions to resolve it.
Before we dive into the troubleshooting steps, let’s understand why this error occurs. When you attempt to insert sheets from one workbook into another, Excel may display this error message due to various reasons. It could be due to incompatible file formats, insufficient memory, or even a corrupt workbook. Whatever the cause may be, we have got you covered with a detailed troubleshooting guide to help you overcome this roadblock.
Check Compatibility between Workbooks
Summary: Ensure that the destination workbook is compatible with the source workbook in terms of file format and version.
One of the primary reasons for the “Excel cannot insert the sheets into the destination workbook” error is a compatibility issue between the source and destination workbooks. Excel requires both workbooks to be in the same file format and version for the sheet insertion process to work seamlessly.
Check File Format
Firstly, verify that both the source and destination workbooks are saved in the same file format. Excel supports various file formats, including .xlsx, .xls, .xlsm, and more. If the source workbook is saved in a different format than the destination workbook, you may encounter compatibility issues.
To check the file format of a workbook, navigate to the File tab in Excel and click on the “Save As” option. A dialog box will appear displaying the current file format. If the formats differ, you can save the source workbook in the same format as the destination workbook to ensure compatibility.
Check Excel Version
Another aspect to consider is the Excel version used for both workbooks. Different versions of Excel may have varying features and file compatibility. If the source workbook was created in an older version of Excel and you are trying to insert the sheets into a newer version, it can lead to compatibility issues.
To determine the version of Excel, open the workbook and navigate to the File tab. Click on the “Account” or “About Excel” option, and the version information will be displayed. If the versions differ, you can try saving the source workbook in a compatible format for the destination workbook’s version.
Inspect Workbook Size and System Memory
Summary: Analyze the size of both workbooks and ensure that your system has enough memory to accommodate the operation.
Another factor that can cause the “Excel cannot insert the sheets into the destination workbook” error is the size of the workbooks involved and the available system memory. If either of the workbooks is too large or if your system does not have enough memory, Excel may fail to complete the sheet insertion process.
Check Workbook Size
Begin by examining the size of both the source and destination workbooks. Large workbooks with numerous sheets, complex formulas, and extensive formatting may consume a significant amount of memory and processing power. If either of the workbooks is excessively large, it can strain Excel’s capabilities and lead to errors during the sheet insertion process.
To check the size of a workbook, navigate to the File tab in Excel and click on the “Info” or “Properties” option. Look for the file size information, which will be displayed in bytes, kilobytes, or megabytes. If the size exceeds a few megabytes, you may consider reducing the file size by removing unnecessary data or splitting the workbook into multiple smaller workbooks.
Check System Memory
Another aspect to consider is the available system memory on your computer. Insufficient memory can hinder Excel’s ability to perform tasks efficiently, leading to errors such as the one you are encountering. If your system is low on memory, Excel may struggle to insert sheets into the destination workbook.
To check the available system memory, you can open the Task Manager on your computer. On Windows, you can press Ctrl+Shift+Esc to open the Task Manager window. Navigate to the “Performance” tab, and you will find information about your system’s memory usage. If the memory usage is high, you may need to close unnecessary applications or consider upgrading your system’s memory.
Repair Corrupt Workbooks
Summary: Learn how to repair corrupt workbooks using Excel’s built-in repair tools or specialized software.
Corrupt workbooks can be a common cause of the “Excel cannot insert the sheets into the destination workbook” error. If either the source or destination workbook is corrupted, Excel may fail to perform the sheet insertion process successfully. In such cases, repairing the corrupt workbook can help resolve the issue.
Use Excel’s Built-in Repair Tools
Excel provides built-in repair tools that can help fix common issues with corrupt workbooks. To repair a workbook using Excel’s built-in repair tools, follow these steps:
- Open Excel and navigate to the File tab.
- Click on the “Open” option to browse for the corrupt workbook.
- Select the corrupt workbook and click on the arrow next to the “Open” button.
- Choose the “Open and Repair” option from the drop-down menu.
- Excel will attempt to repair the workbook and open it if successful.
If the repair process is successful, you can then try inserting the sheets into the destination workbook again. However, if the repair process fails or the workbook remains corrupt, you may need to explore alternative methods of repairing the file.
Use Specialized Software
If Excel’s built-in repair tools are unable to fix the corrupt workbook, you can consider using specialized software designed to repair Excel files. There are several third-party tools available that can help recover data from corrupt workbooks and restore their functionality.
When using specialized software, it is crucial to choose a reputable and reliable tool to ensure the safety and integrity of your data. Research and read reviews about different software options, and select one that has a track record of successfully repairing corrupt Excel files. Follow the instructions provided by the software to repair the workbook, and once it is repaired, attempt to insert the sheets into the destination workbook again.
Disable Anti-Virus and Firewall
Summary: Temporarily disable your anti-virus and firewall software as they may interfere with the file transfer process.
In some cases, anti-virus and firewall software installed on your computer can interfere with Excel’s ability to insert sheets into the destination workbook. These security measures may detect the sheet insertion process as a potential threat and block or disrupt it, resulting in the error message you are encountering.
Disable Anti-Virus Software
To disable the anti-virus software temporarily, follow these general steps:
- Locate the anti-virus software icon in the system tray or taskbar.
- Right-click on the icon to open the context menu.
- Look for an option that allows you to temporarily disable or turn off the anti-virus software. The wording may vary depending on the specific software you have installed.
- Click on this option to disable the anti-virus software.
Remember to enable the anti-virus software again once you have completed the sheet insertion process to ensure the ongoing protection of your computer.
Disable Firewall Software
Similarly, you may need to disable the firewall software temporarily to allow Excel to insert sheets into the destination workbook. The steps to disable the firewall may vary depending on your operating system and the firewall software you are using.
On Windows, you can generally disable the firewall by following these steps:
- Open the Control Panel on your computer.
- Click on “System and Security” or “Windows Security.”
- Choose “Windows Defender Firewall” or “Firewall and Network Protection.”
- Select the option to turn off the Windows Defender Firewall.
Once you have disabled the firewall, attempt to insert the sheets into the destination workbook again. Remember to re-enable the firewall once the process is complete to maintain the security of your computer.
Copy Sheets Manually
Summary: Instead of using the insert function, manually copy and paste the sheets into the destination workbook.
If the “Excel cannot insert the sheets into the destination workbook” error persists, you can try an alternative method of copying the sheets manually. This approach bypasses the insert function and allows you to copy the sheets from the source workbook and paste them directly into the destination workbook.
Select and Copy Sheets
Begin by opening both the source and destination workbooks in Excel. In the source workbook, select the sheets you want to copy by holding down the Ctrl key and clicking on each sheet tab. Once you have selected all the sheets, right-click on any of the selected tabs and choose the “Move or Copy” option.
A dialog box will appear, allowing you to specify the destination workbook and the position where the sheets should be placed. Select the destination workbook from the drop-down list,and choose the desired position, such as before or after a specific sheet in the destination workbook. Click on the “OK” button to proceed.
Excel will then copy the selected sheets from the source workbook and insert them into the specified position in the destination workbook. This manual copying method bypasses any potential issues that may arise when using the insert function and can help overcome the “Excel cannot insert the sheets into the destination workbook” error.
Remove Conditional Formatting and Formulas
Summary: Eliminate any complex formatting or formulas that could be causing conflicts during the sheet insertion process.
Conditional formatting and complex formulas in your source workbook can sometimes create conflicts when inserting sheets into the destination workbook. These conflicts may trigger the “Excel cannot insert the sheets into the destination workbook” error. To overcome this issue, it is advisable to remove or simplify any conditional formatting or complex formulas present in the source workbook.
Remove Conditional Formatting
To remove conditional formatting in Excel, follow these steps:
- Open the source workbook and navigate to the sheet with conditional formatting.
- Select the range of cells that have conditional formatting applied.
- Go to the “Home” tab in Excel and click on the “Conditional Formatting” button.
- Choose the “Clear Rules” option from the drop-down menu.
- Select “Clear Rules from Selected Cells” to remove the conditional formatting from the selected range.
Repeat these steps for any other sheets in the source workbook that have conditional formatting applied. Once you have removed the conditional formatting, attempt to insert the sheets into the destination workbook again.
Simplify Formulas
Complex formulas in your source workbook can also cause conflicts during the sheet insertion process. To simplify formulas, consider the following tips:
- Break down complex formulas into multiple simpler formulas that are easier to understand and manage.
- Use named ranges in your formulas to make them more readable and less prone to errors.
- Avoid using volatile functions such as NOW and RAND, as they can cause issues during the sheet insertion process.
- Reduce the number of nested functions or replace them with simpler alternatives.
Simplifying the formulas in your source workbook can help eliminate any potential conflicts and increase the chances of successfully inserting the sheets into the destination workbook.
Split Sheets into Multiple Workbooks
Summary: If the destination workbook already contains a large number of sheets, consider splitting them into multiple workbooks to accommodate the insert operation.
If you are encountering the “Excel cannot insert the sheets into the destination workbook” error while trying to insert sheets into a destination workbook that already contains a large number of sheets, it may be due to limitations on the maximum number of sheets allowed in a single workbook. In such cases, splitting the sheets into multiple workbooks can help overcome this limitation and allow you to insert the desired sheets.
Identify Sheets to Split
Begin by identifying the sheets that you want to split from the destination workbook. Consider organizing them based on specific criteria, such as related data or functionality, to make it easier to manage the split workbooks.
Create New Workbooks
Once you have identified the sheets to split, create new workbooks to accommodate them. You can do this by opening a blank Excel workbook and saving it with an appropriate name and location.
Copy and Paste Sheets
Open the destination workbook and the newly created workbook side by side in Excel. Select the first sheet you want to split from the destination workbook, right-click on the sheet tab, and choose the “Move or Copy” option. In the dialog box that appears, select the newly created workbook as the destination and choose the desired position for the sheet within the workbook. Repeat this process for each sheet you want to split.
By splitting the sheets into multiple workbooks, you can distribute the sheets across different files and overcome any limitations on the maximum number of sheets allowed in a single workbook. This can help mitigate the “Excel cannot insert the sheets into the destination workbook” error.
Update Excel and Add-ins
Summary: Ensure that you are using the latest version of Excel and update any add-ins that may be causing compatibility issues.
Outdated versions of Excel and incompatible add-ins can sometimes lead to the “Excel cannot insert the sheets into the destination workbook” error. It is essential to keep both Excel and any installed add-ins up to date to ensure compatibility and optimal performance.
Update Excel
To update Excel to the latest version, follow these general steps:
- Open Excel and navigate to the File tab.
- Click on the “Account” or “About Excel” option.
- Look for an option that allows you to check for updates or access the update settings.
- Follow the prompts to check for and install any available updates for Excel.
Updating Excel to the latest version can help resolve any known issues or bugs that may be causing the error message. Once the update is complete, attempt to insert the sheets into the destination workbook again.
Update Add-ins
If you have installed any add-ins in Excel, it is crucial to update them as well. Add-ins provide additional functionality to Excel but can sometimes become outdated or incompatible with newer versions of Excel.
To update add-ins, follow these general steps:
- Open Excel and navigate to the File tab.
- Click on the “Options” or “Excel Options” button.
- Choose the “Add-Ins” or “Manage Add-Ins” option.
- Look for a list of installed add-ins and select the ones that require updates.
- Click on the “Update” or “Update Now” button to update the selected add-ins.
Updating the add-ins in Excel can help ensure compatibility with the current version of Excel and prevent any conflicts that may be causing the error. Once the add-ins are updated, try inserting the sheets into the destination workbook again.
Use a Macro to Insert Sheets
Summary: Automate the process using a macro to insert sheets into the destination workbook.
If you are comfortable working with macros in Excel, you can automate the sheet insertion process using a macro. A macro is a set of recorded actions that can be replayed to perform repetitive tasks quickly and accurately. By creating a macro specifically for inserting sheets, you can streamline the process and potentially overcome any issues causing the “Excel cannot insert the sheets into the destination workbook” error.
Create a New Macro
To create a new macro in Excel, follow these steps:
- Open the destination workbook in Excel.
- Navigate to the Developer tab. If you do not see the Developer tab in the Excel ribbon, you may need to enable it in the Excel options.
- Click on the “Record Macro” button to start recording your actions.
- In the dialog box that appears, specify a name for the macro and choose a location to save it.
- Click on the “OK” button to start recording.
With the macro recording enabled, you can now perform the actions of inserting the sheets into the destination workbook manually. This includes selecting the source sheets, copying them, and pasting them into the destination workbook. Once you have completed the manual steps, go back to the Developer tab and click on the “Stop Recording” button.
Run the Macro
With the macro created, you can now run it to automate the sheet insertion process. To run a macro in Excel, follow these steps:
- Open the destination workbook where you want to insert the sheets.
- Navigate to the Developer tab and click on the “Macros” button.
- A dialog box will appear, listing all available macros in the workbook.
- Select the macro you created for inserting sheets and click on the “Run” button.
The macro will execute the recorded actions, automatically inserting the sheets from the source workbook into the specified position in the destination workbook. This automation reduces the chances of encountering any errors and can help overcome the “Excel cannot insert the sheets into the destination workbook” error.
Seek Professional Help
Summary: If all else fails, consider reaching out to Microsoft support or an Excel expert to help you troubleshoot and resolve the issue.
If you have followed all the troubleshooting steps outlined in this guide and are still unable to insert the sheets into the destination workbook, it may be time to seek professional help. Microsoft offers support services for Excel users, where you can reach out to their technical support team for assistance with Excel-related issues.
You can visit the Microsoft support website or contact their support team through the provided channels, such as phone or online chat. Explain the issue you are facing in detail and provide any relevant information, such as the versions of Excel you are using and the steps you have already taken to troubleshoot the problem.
Alternatively, you can also consider consulting an Excel expert or seeking assistance from online Excel communities and forums. These resources often have experienced users who can provide guidance and solutions to complex Excel issues.
In conclusion, encountering the “Excel cannot insert the sheets into the destination workbook” error can be frustrating, but it doesn’t have to bring your work to a halt. By following the troubleshooting steps outlined in this comprehensive guide, you can identify and resolve the underlying causes of this error. Remember to ensure compatibility between workbooks, check memory and file size, repair corrupt workbooks, and try alternative methods such as manual copying or using macros. With these solutions at your disposal, you can overcome this error and continue harnessing the power of Excel to its fullest potential.
Always remember to save a backup of your workbooks before attempting any troubleshooting steps to avoid losing any important data. Additionally, if you are working in a shared or collaborative environment, ensure that you communicate any changes or issues with other team members to maintain workflow consistency.
Excel is a versatile tool that offers a myriad of features and capabilities, but it is not immune to occasional errors and issues. The key is to approach these challenges with patience and persistence, utilizing the troubleshooting techniques outlined in this guide. By doing so, you can overcome the “Excel cannot insert the sheets into the destination workbook” error and continue using Excel to efficiently manage and analyze your data.
We hope this troubleshooting guide has provided you with a comprehensive understanding of the causes behind this error and the steps you need to take to resolve it. With the detailed explanations, tips, and solutions provided, you have the resources to tackle this issue confidently. Remember that practice makes perfect, and the more you familiarize yourself with Excel’s functionality, the better equipped you will be to handle any obstacles that come your way.
So the next time you encounter the “Excel cannot insert the sheets into the destination workbook” error, don’t panic. Refer back to this guide, follow the troubleshooting steps, and you’ll be back on track to efficiently managing your data in no time. Excel is a powerful tool, and with a little perseverance, you can conquer any obstacles that come your way.