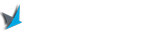Are you frustrated with encountering the “Message Not Sent: Invalid Destination Address” error? Sending messages is an essential part of our daily communication, and when we encounter issues like this, it can be incredibly frustrating. However, fear not, as we have compiled a comprehensive guide to help you troubleshoot and fix this error effectively.
In this article, we will delve into the various reasons why you might be experiencing the “Message Not Sent: Invalid Destination Address” error and provide you with step-by-step solutions to resolve the issue. Whether you are facing this problem on your smartphone, email client, or messaging app, this guide will help you overcome the obstacle and get back to seamless communication.
Check the Destination Address
One of the first steps to take when encountering the “Message Not Sent: Invalid Destination Address” error is to double-check the recipient’s address. It’s possible that a small typo or error in the destination address is causing the message to fail. Here’s how you can verify and ensure the correctness of the destination address:
1. Check for Typographical Errors
Start by carefully reviewing the recipient’s address for any typographical errors. Pay close attention to every character, including any special characters or symbols. It’s possible that a small mistake, such as an extra space or a missing punctuation mark, can lead to the “Invalid Destination Address” error. Correcting any errors in the address can resolve the issue and allow the message to be sent successfully.
2. Confirm the Correct Format
Ensure that the destination address is in the correct format for the messaging platform you are using. Different platforms may have specific requirements for email addresses, phone numbers, or usernames. For example, email addresses should include the “@” symbol and the domain name, while phone numbers may require a specific country code. Review the platform’s guidelines or documentation to ensure you are using the correct format for the destination address.
3. Test with Another Address
If you are unsure whether the issue lies with the specific destination address, try sending a test message to another address. This will help determine if the problem is isolated to a particular recipient or if it persists across multiple addresses. If the test message goes through successfully, it indicates that the original destination address may indeed be the cause of the error. In such cases, you may need to contact the recipient and verify their address or use an alternative method to reach them.
By checking the destination address for typographical errors, confirming the correct format, and testing with another address, you can eliminate one of the common causes of the “Message Not Sent: Invalid Destination Address” error.
Verify Network Connectivity
Network connectivity issues can also contribute to the occurrence of the “Message Not Sent: Invalid Destination Address” error. In this section, we will guide you through the process of checking your network connection, whether it’s Wi-Fi or mobile data, and provide troubleshooting steps to resolve any connectivity-related problems.
1. Check Wi-Fi or Mobile Data Connection
The first step in resolving network connectivity issues is to check if you are connected to a stable Wi-Fi network or have a strong mobile data signal. If you are using Wi-Fi, ensure that you are connected to a reliable network and that other devices are successfully accessing the internet. If you are relying on mobile data, check your signal strength and consider moving to an area with better coverage if needed.
2. Restart Your Router or Modem
If you are experiencing network connectivity issues, restarting your router or modem can often help resolve the problem. Power off the device, wait for a few seconds, and then power it back on. This will refresh the connection and may resolve any temporary issues that were causing the “Message Not Sent: Invalid Destination Address” error.
3. Disable and Re-enable Wi-Fi or Mobile Data
If restarting your router or modem doesn’t improve your network connectivity, try disabling and re-enabling Wi-Fi or mobile data on your device. This action can force your device to reconnect to the network and establish a fresh connection, potentially resolving any issues that were causing the error.
4. Reset Network Settings
If the previous steps haven’t resolved the network connectivity issues, you can try resetting your device’s network settings. This action will remove any saved Wi-Fi passwords, Bluetooth connections, and VPN settings, so it’s essential to make note of these details before proceeding. To reset network settings, navigate to your device’s settings, find the network or connectivity section, and locate the option to reset network settings. Confirm the action, and allow your device to restart. After the restart, you will need to reconfigure your network connections.
5. Contact Your Internet Service Provider
If you have followed all the troubleshooting steps above and are still experiencing network connectivity issues, it’s advisable to contact your internet service provider (ISP). They can provide further assistance and help identify if there are any specific network issues in your area that might be causing the “Message Not Sent: Invalid Destination Address” error.
By checking your network connection, restarting your router or modem, disabling and re-enabling Wi-Fi or mobile data, resetting network settings, or contacting your internet service provider, you can effectively troubleshoot and resolve network connectivity issues that might be causing the “Message Not Sent: Invalid Destination Address” error.
Review Message Settings
Your message settings can sometimes be the culprit behind the “Message Not Sent: Invalid Destination Address” error. This section will walk you through the necessary settings to review and modify, ensuring they are correctly configured for successful message delivery.
1. Check Message Format
One common cause of the “Message Not Sent: Invalid Destination Address” error is an incompatible message format. Different messaging platforms or devices may have specific requirements for message formatting, such as character limits, supported file types, or encoding. Ensure that your message adheres to the required format and doesn’t exceed any limitations imposed by the platform or device.
2. Verify Sender Identification
Some messaging platforms require sender identification or verification to combat spam or fraudulent activities. If your message settings include sender identification options, make sure you have completed the necessary verification steps. Failure to do so may result in the “Message Not Sent: Invalid Destination Address” error. Follow the platform’s guidelines to verify your identity as a sender and ensure smooth message delivery.
3. Check Blocked Contacts or Filters
It’s possible that the recipient’s contact information is blocked or filtered in your messaging settings, leading to the “Message Not Sent: Invalid Destination Address” error. Review your blocked contacts or filters and ensure that the recipient’s contact details are not mistakenly included. Adjust the settings accordingly to allow communication with the recipient.
4. Adjust Security or Privacy Settings
In some cases, overly strict security or privacy settings can interfere with message delivery, resulting in the “Message Not Sent: Invalid Destination Address” error. Review your messaging app’s security or privacy settings and consider adjusting them to a more lenient level, allowing messages to be sent successfully. However, exercise caution when modifying these settings, as it may impact your overall device or app security.
5. Enable Delivery or Read Receipts
Enabling delivery or read receipts can provide valuable information about the status of your messages. By knowing when a message has been successfully delivered or read, you can troubleshoot any issues promptly. Check your messaging app’s settings for the option to enable delivery or read receipts and ensure it is turned on if you require this functionality.
By reviewing your message format, verifying sender identification, checking blocked contacts or filters, adjusting security or privacy settings, and enabling delivery or read receipts, you can ensure that your message settings are correctly configured and avoid encountering the “Message Not Sent: Invalid Destination Address” error.
Update Your Messaging App
Outdated messaging apps can lead to compatibility issues, resulting in error messages like “Message Not Sent: Invalid Destination Address.” Here, we will guide you on how to update your messaging app to the latest version, ensuring optimal performance and bug fixes.
1. Check for App Updates
Start by checking if there are any available updates for your messaging app. App developers regularly release updates to address bugs, improve performance, and introduce new features. Open your device’s app store, search for your messaging app, and see if there is an option to update it. If an update is available, proceed with updating the app to the latest version.
2. Enable Automatic App Updates
To ensure that your messaging app stays up to date, consider enabling automatic app updates on your device. This feature will automatically download and install updates for all installed apps, including your messaging app, as soon as they become available. To enable automatic app updates, navigate to your device’s settings, find the app or updates section, and locate the option to enable automatic updates. Enable this option, and your messaging app will always stay current.
3. Clear App Cache and Data
If updating your messaging app doesn’t resolve the “Message Not Sent: Invalid Destination Address” error, you can try clearing the app’s cache and data. Over time, cached files and data can accumulate and potentially cause conflicts or errors. Here’s how you can clearthe app cache and data for your messaging app:
1. Open your device’s settings and navigate to the “Apps” or “Applications” section.2. Locate and tap on your messaging app from the list of installed apps.3. Within the app’s settings, you should see options like “Storage” or “Storage & cache.” Tap on it.4. In the storage settings, you will find options to clear the app cache and data. Start by clearing the cache first, as this will not delete any personal data or messages.5. Once the cache is cleared, test if the error still persists. If it does, you can proceed to clear the app data. Keep in mind that clearing the app data will remove any personalized settings, login credentials, and stored messages.6. After clearing the app data, reopen the messaging app and set it up again if necessary.
Clearing the app cache and data can help resolve any temporary issues or conflicts that might be causing the “Message Not Sent: Invalid Destination Address” error. It essentially gives the app a fresh start and can improve overall performance.
4. Reinstall the Messaging App
If clearing the app cache and data doesn’t resolve the error, you can try uninstalling and reinstalling the messaging app. This process ensures that you have the latest version of the app and that any corrupted files or settings are completely removed. Here’s how you can reinstall the messaging app:
1. Go to your device’s settings and navigate to the “Apps” or “Applications” section.2. Find your messaging app from the list of installed apps and tap on it.3. Select the option to uninstall the app and confirm the action when prompted.4. Once the app is uninstalled, go to your device’s app store and search for the messaging app.5. Download and install the app again, following the on-screen instructions.6. Open the newly installed messaging app and set it up if necessary.
Reinstalling the messaging app can often fix any underlying issues that may be causing the “Message Not Sent: Invalid Destination Address” error. It essentially provides a clean installation and can eliminate any potential software conflicts or glitches.
By updating your messaging app, clearing app cache and data, and reinstalling the app if necessary, you can ensure that you have the latest version of the app with optimized performance and bug fixes, potentially resolving the “Message Not Sent: Invalid Destination Address” error.
Disable Third-Party Apps
Third-party apps can interfere with your messaging app’s functionality, leading to errors. Here, we will guide you through the process of disabling such apps temporarily, helping you identify if any specific app is causing the “Message Not Sent: Invalid Destination Address” error.
1. Identify and Disable Recently Installed Apps
If you started experiencing the “Message Not Sent: Invalid Destination Address” error after installing a new app, it’s likely that the newly installed app is causing the issue. Start by identifying any recently installed apps and disable them temporarily to see if the error persists. Here’s how:
1. Go to your device’s settings and navigate to the “Apps” or “Applications” section.2. Look for the recently installed apps and tap on them one by one.3. Within the app settings, you should find an option to disable or uninstall the app. Choose the disable option to temporarily deactivate the app.4. After disabling the app, test if the “Message Not Sent: Invalid Destination Address” error still occurs. If the error is resolved, it confirms that the recently installed app was causing the issue.
2. Disable Apps with SMS or Messaging Permissions
Some third-party apps may require SMS or messaging permissions to function properly. These apps might interfere with your messaging app’s functionality, resulting in the error message. To identify and disable such apps, follow these steps:
1. Go to your device’s settings and navigate to the “Apps” or “Applications” section.2. Look for apps that have SMS or messaging permissions granted.3. Tap on each app to access its settings and choose the option to disable it temporarily.4. Test if the “Message Not Sent: Invalid Destination Address” error persists after disabling the apps with SMS or messaging permissions. If the error is resolved, it indicates that one of these apps was causing the issue.
3. Re-enable Apps One by One
If disabling the recently installed apps or apps with SMS or messaging permissions didn’t resolve the error, you can try re-enabling them one by one. This process helps identify if a specific app is causing the “Message Not Sent: Invalid Destination Address” error. Follow these steps:
1. Go to your device’s settings and navigate to the “Apps” or “Applications” section.2. Find the previously disabled apps and enable them one by one.3. After enabling each app, test if the error occurs again. If the error reappears after enabling a specific app, it indicates that the app is causing the issue.4. Once you identify the problematic app, you can choose to uninstall it completely or contact the app’s developer for further assistance.
By disabling recently installed apps, disabling apps with SMS or messaging permissions, and re-enabling apps one by one, you can isolate the third-party app that is causing the “Message Not Sent: Invalid Destination Address” error. This process helps identify any potential conflicts or compatibility issues and allows you to take appropriate action.
Restart Your Device
A simple device restart can often resolve many software-related issues, including the “Message Not Sent: Invalid Destination Address” error. In this section, we will explain how to restart your device and how it can potentially fix the issue at hand.
1. Perform a Soft Restart
A soft restart, also known as a regular restart, is the simplest method to troubleshoot software issues. It can help clear temporary files, refresh system processes, and resolve minor glitches. To perform a soft restart, follow these steps:
1. Press and hold the power button on your device until the power options menu appears.2. Tap on the “Restart” or “Reboot” option.3. Wait for your device to turn off and restart.4. Once the device has restarted, test if the “Message Not Sent: Invalid Destination Address” error still occurs.
2. Perform a Hard Restart
If a soft restart doesn’t resolve the error, you can try a hard restart. A hard restart, also known as a force restart or a power cycle, forcibly shuts down your device and restarts it. This action can help eliminate more persistent software issues. Here’s how to perform a hard restart:
1. Press and hold the power button and the volume down button simultaneously for about 10 to 20 seconds, or until your device restarts.2. Release the buttons once your device restarts.3. Test if the “Message Not Sent: Invalid Destination Address” error persists after the hard restart.
A device restart can clear temporary software glitches, refresh system processes, and restore normal functionality. It’s a simple yet effective troubleshooting step that can potentially resolve the “Message Not Sent: Invalid Destination Address” error.
Update Your Device’s Operating System
Outdated operating systems can cause compatibility problems with messaging apps, resulting in errors like “Message Not Sent: Invalid Destination Address.” This section will guide you through the process of updating your device’s operating system to the latest version, ensuring optimal performance and bug fixes.
1. Check for System Updates
Regularly checking for system updates is essential to keep your device running smoothly and securely. Here’s how to check for and install system updates:
1. Go to your device’s settings and find the “Software Update” or “System Update” section. The location may vary depending on the device and operating system version.2. Tap on “Check for Updates” or a similar option.3. If an update is available, follow the on-screen instructions to download and install it. Make sure your device is connected to a stable Wi-Fi network and has sufficient battery life or is connected to a power source.
2. Enable Automatic System Updates
To ensure that your device’s operating system stays up to date automatically, consider enabling automatic system updates. This feature will download and install the latest updates in the background, ensuring that you always have the latest bug fixes and security patches. Here’s how to enable automatic system updates:
1. Go to your device’s settings and find the “Software Update” or “System Update” section.2. Look for an option to enable automatic updates and toggle it on.3. Depending on your device and operating system, you may find additional settings to customize the automatic update preferences. Adjust them according to your preferences.
By regularly checking for system updates and enabling automatic updates, you can ensure that your device’s operating system is up to date, minimizing compatibility issues and potential errors like “Message Not Sent: Invalid Destination Address.”
Contact Your Service Provider
If all else fails, reaching out to your service provider can provide valuable insights and assistance in resolving the “Message Not Sent: Invalid Destination Address” error. We will discuss the importance of contacting your service provider and provide guidance on how to do so effectively.
1. Contact Customer Support
When facing persistent issues like the “Message Not Sent: Invalid Destination Address” error, contacting your service provider’s customer support should be your next step. Customer support representatives have the knowledge and resources to assist you in diagnosing the problem and finding a solution. Here’s how you can contact them:
1. Locate the customer supportcontact information for your service provider. This can typically be found on their website, in your account details, or on your billing statement.2. Call the customer support hotline or use the available online chat or email options to reach out to them.3. Explain the issue you are experiencing, providing details such as the error message, the steps you have already taken to troubleshoot, and any specific circumstances surrounding the error.4. Follow the instructions and guidance provided by the customer support representative. They may ask you to perform certain troubleshooting steps or provide additional information to help them diagnose the problem.5. Be patient and cooperative during the process, as it may take some time to resolve the issue. The customer support representative will work with you to find the best possible solution.
2. Report Network Issues
If you suspect that the “Message Not Sent: Invalid Destination Address” error is due to network-related issues, it’s important to report the problem to your service provider. By doing so, they can investigate and address any potential network issues that may be causing the error. Here’s how you can report network issues:
1. Locate the network issue reporting channels provided by your service provider. This could be through their website, mobile app, or customer support hotline.2. Provide details about the issue, including the error message you are encountering, the affected messaging platform or app, and any specific circumstances when the error occurs.3. Follow any instructions or troubleshooting steps provided by your service provider to help them gather additional information or diagnose the problem.4. Stay in communication with your service provider as they investigate the issue. They may provide updates, request further information, or inform you of any progress made in resolving the error.5. If necessary, follow up with your service provider if the issue persists or if you have not received a resolution within a reasonable timeframe.
By contacting your service provider and reporting the issue, you are taking proactive steps to resolve the “Message Not Sent: Invalid Destination Address” error. Their expertise and resources can help identify and address any underlying network-related problems that may be causing the error.
Seek Technical Support
If the issue persists even after following the previous solutions, seeking technical support may be necessary. In this section, we will outline the various avenues you can explore to get expert assistance and resolve the “Message Not Sent: Invalid Destination Address” error once and for all.
1. Online Forums and Communities
Online forums and communities dedicated to troubleshooting and technical support can be valuable resources for finding solutions to complex issues. Search for forums or communities specific to your messaging platform, device, or operating system, and look for discussions related to the “Message Not Sent: Invalid Destination Address” error. Participate in the discussions, ask for help, and share details about your specific problem. Often, community members or experts will provide guidance and possible solutions based on their experiences.
2. Manufacturer Support
If you are experiencing the “Message Not Sent: Invalid Destination Address” error on a specific device or messaging app, reaching out to the manufacturer’s support team can be beneficial. They have in-depth knowledge of their products and can provide specialized assistance. Visit the manufacturer’s website and look for support options such as live chat, email support, or phone support. Explain the issue you are facing and provide any relevant details or error messages. The support team will guide you through advanced troubleshooting steps or provide specific solutions tailored to your device or app.
3. Professional Technicians or Repair Centers
If you have tried all the previous solutions and are still unable to resolve the “Message Not Sent: Invalid Destination Address” error, it may be time to seek help from professional technicians or repair centers. These experts have the knowledge and tools to diagnose and fix complex software or hardware issues. Look for reputable repair centers in your area or contact your device’s manufacturer for recommendations. Explain the problem you are experiencing and inquire about their services. They may ask you to bring in your device for further inspection and repair.
4. App Developer Support
If the error occurs specifically with a messaging app, reaching out to the app developer’s support team can provide specialized assistance. Visit the app developer’s website, look for support or contact options, and explain the “Message Not Sent: Invalid Destination Address” error you are facing. Provide as much detail as possible, including the app version, device model, and any error messages received. The app developer’s support team will guide you through troubleshooting steps or provide updates and fixes for the app.
When seeking technical support, it’s important to provide clear and detailed information about the “Message Not Sent: Invalid Destination Address” error. Be patient and cooperative, as resolving complex issues may take time. By leveraging the expertise of technical support resources, you can increase the chances of finding a solution and ultimately resolve the error.
Encountering the “Message Not Sent: Invalid Destination Address” error can be frustrating, but armed with the knowledge and solutions provided in this comprehensive guide, you can overcome this issue with ease. Remember to double-check the destination address, review your message settings, and ensure your device and apps are up to date. By following these steps, you can resolve the error and continue communicating seamlessly.
However, if you find that the error persists, don’t hesitate to reach out to your service provider or seek technical support. They can provide further guidance and assistance specific to your situation. With determination and the right solutions, you’ll soon bid farewell to the “Message Not Sent: Invalid Destination Address” error.