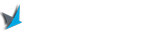Google Calendar has become an indispensable tool for managing our busy lives, ensuring that we stay on top of appointments, meetings, and events. But did you know that you can also add travel time to your calendar entries? This valuable feature allows you to factor in the time it takes to get from one place to another, enabling you to arrive on time and effectively manage your schedule. In this comprehensive guide, we will walk you through the process of adding travel time to Google Calendar in a detailed and comprehensive manner.
Understanding the Importance of Travel Time
Travel time is often underestimated, resulting in rushed schedules, stress, and potential lateness. By including travel time in your calendar, you can avoid these issues and improve your overall productivity. Adding travel time allows you to:
1. Arrive on Time:
By factoring in travel time, you can ensure that you arrive at your destination promptly, without rushing or causing delays. This helps you maintain a professional image and build trust with clients, colleagues, and friends.
2. Reduce Stress Levels:
Rushing from one appointment to another can cause unnecessary stress and anxiety. By incorporating travel time into your schedule, you can create a buffer period, giving you the peace of mind and flexibility to navigate unexpected traffic or delays.
3. Prioritize and Plan Efficiently:
Knowing how much time you need to reach your destination allows you to plan your day more effectively. You can allocate sufficient time for important tasks, prioritize your to-do list, and avoid overbooking yourself.
Enabling Travel Time in Google Calendar
To begin utilizing the travel time feature in Google Calendar, follow these steps:
1. Accessing the Settings:
Open Google Calendar and click on the gear icon in the top right corner. From the dropdown menu, select “Settings.”
2. Customizing Travel Preferences:
Within the settings menu, navigate to the “Event settings” tab and scroll down to find the “Time Zone” section. Tick the box that says “Display secondary time zone” to ensure that travel time is accurately reflected in your calendar.
3. Setting Up Default Travel Durations:
In the same section, you can set up default travel durations by selecting the checkbox next to “Default travel time.” Enter the preferred duration that suits your typical travel time, such as 15 minutes or 1 hour.
Adding Travel Time to Existing Events
If you already have events on your Google Calendar and need to add travel time to them, follow these steps:
1. Adding Travel Time Before an Event:
To add travel time before an event, click on the desired event on your calendar. In the event details window, click on the “Edit” button. A sidebar will appear, allowing you to add a notification or reminder. Scroll down to the “Add travel time” section and enter the duration of travel time you need before the event.
2. Adding Travel Time After an Event:
If you require travel time after an event, follow the same steps as above. In the “Add travel time” section, enter the duration required for your post-event travel.
3. Adjusting Travel Time for Specific Events:
For events that require specific travel durations, you can customize the travel time accordingly. Simply edit the event, scroll down to the “Add travel time” section, and enter the desired duration.
Setting Up Reminders for Travel Time
Setting up reminders for travel time ensures that you receive timely notifications to help you stay on track. Here’s how to do it:
1. Email Notifications:
In the Google Calendar settings, go to the “Event settings” tab and scroll down to the “Notifications” section. Here, you can select the option to receive email notifications for events, including travel time reminders. Choose the desired timing for these notifications, such as 15 minutes or 30 minutes before the travel time.
2. Pop-up Reminders:
If you prefer pop-up reminders on your desktop, you can enable them in the “Notifications” section of the settings. Be sure to check the box for “Pop-up” and select the desired timing for the reminder.
3. Mobile Alerts:
To receive mobile alerts for travel time, make sure you have the Google Calendar app installed on your smartphone. Open the app and navigate to the settings. Under the “Notifications” section, you can enable push notifications for travel time reminders.
Syncing Travel Time with Google Maps
Syncing your travel time with Google Maps provides real-time traffic updates and alternative routes, ensuring that you arrive at your destination efficiently. Here’s how to integrate Google Maps with your Google Calendar:
1. Linking Google Maps to Google Calendar:
Open Google Maps on your computer and click on the menu icon (three horizontal lines) in the top left corner. From the dropdown menu, select “Your places” and go to the “Maps” tab. Click on the “Create Map” button, and a new tab will open. In this tab, click on the “Import” button and select the option to import from Google Calendar. Choose the calendar you want to sync with Google Maps, and your events will be displayed on the map.
2. Viewing Real-Time Traffic Updates:
With Google Maps and Google Calendar synced, you can view real-time traffic updates directly on your calendar. The travel time for each event will automatically update based on current traffic conditions, allowing you to plan your journeys accordingly.
3. Exploring Alternative Routes:
If there are traffic congestions or road closures, Google Maps will suggest alternative routes to help you reach your destination faster. These alternative routes will be displayed on your Google Calendar, giving you the flexibility to choose the most efficient path.
Managing Travel Time for Multiple Destinations
When you have multiple destinations to visit in a day, managing travel time becomes even more critical. Here are some tips for effectively managing travel time for multiple destinations:
1. Adding Multiple Stops to Your Itinerary:
When creating a new event in Google Calendar, click on the “Add location” field and enter the addresses of all the destinations you need to visit. Google Calendar will automatically calculate the travel time between each stop, allowing you to plan your day more efficiently.
2. Optimizing Routes:
To optimize your routes, click on the “Directions” link in the event details window. Google Maps will open in a new tab, displaying the most efficient route to reach your destination. You can adjust the route as needed, considering factors such as traffic congestion or preferred scenic routes.
3. Allocating Travel Time between Different Locations:
When you have multiple destinations and need to allocate specific travel durations for each, follow the steps mentioned earlier for adjusting travel time for specific events. Customize the travel time for each event according to your preferences and needs.
Utilizing Travel Time on Mobile Devices
The Google Calendar mobile app offers several features to help you make the most of your travel time. Here’s how to utilize travel time on your mobile devices:
1. Mobile Notifications:
Ensure that you have push notifications enabled for the Google Calendar app on your smartphone. This way, you will receive timely travel time reminders, allowing you to plan your departures and arrivals effectively.
2. Real-Time Updates:
With the Google Calendar app, you can view real-time updates on travel time, taking into account traffic conditions and alternative routes. This feature helps you stay informed and adapt your plans accordingly.
3. Voice Commands:
Utilize the voice command feature on the Google Calendar app to add travel time to your events effortlessly. Simply activate the voice command feature and say, “Add 30 minutes of travel time to my next appointment.” The app will automatically update the event with the desired travel duration.
Troubleshooting Travel Time Issues
While Google Calendar’s travel time feature is generally reliable, you may encounter occasional issues. Here are some common troubleshooting tips:
1. Incorrect Travel Estimates:
If you notice that the travel estimates in Google Calendar are consistently inaccurate, consider updating your location settings or checking your internet connection. Additionally, ensure that you have the latest version of Google Calendar installed on your device.
2. Syncing Errors:
If you experience syncing errors between Google Calendar and Google Maps, try disconnecting and reconnecting the two apps. This can refresh the connection and resolve any synchronization issues.
3. Troubleshooting on Different Devices:
If you encounter travel time issues on specific devices, ensure that your operating system and apps are updated to the latest versions. Additionally, check the device’s location settings and permissions, as this can affect the accuracy of travel time estimates.
Integrating Travel Time with Third-Party Apps
Int
Integrating Travel Time with Third-Party Apps
Integrating travel time with third-party apps can further enhance your travel planning and productivity. Here are some popular third-party apps that you can sync with Google Calendar:
1. Navigation Apps:
By integrating Google Calendar with navigation apps such as Waze or Apple Maps, you can seamlessly navigate to your destinations while considering real-time traffic updates. This integration ensures that you have the most accurate travel time estimates and can choose the best routes for your journeys.
2. Ride-Sharing Services:
If you frequently use ride-sharing services like Uber or Lyft, integrating them with Google Calendar can simplify your travel arrangements. By syncing your calendar with these apps, you can automatically request rides based on your scheduled events, including the travel time to reach your destinations.
3. Travel Planning Platforms:
Travel planning platforms like TripIt or Kayak allow you to manage all your travel-related information in one place. By syncing these platforms with Google Calendar, you can ensure that your travel itineraries, including flights, hotel bookings, and local transportation, are seamlessly integrated with your calendar and travel time.
Tips for Maximizing the Benefits of Travel Time
Now that you have learned how to add travel time to Google Calendar, here are some additional tips to help you make the most of this feature:
1. Plan Buffer Time:
When scheduling appointments or events, allocate some buffer time before and after to account for unexpected delays or last-minute preparations. This will give you a sense of calm and flexibility, allowing you to handle any unforeseen circumstances without feeling rushed.
2. Prioritize Tasks:
Take advantage of the travel time feature to assess your tasks and prioritize them accordingly. Use the commuting time to review your to-do list, respond to emails, or prepare for upcoming meetings. This way, you can make the most of your travel intervals and stay productive on the go.
3. Utilize Offline Access:
When traveling to areas with limited or no internet connectivity, enable offline access to your Google Calendar. This ensures that you can still view your events and travel time, even without an internet connection. Simply open the Google Calendar app, go to settings, and enable offline access.
4. Leverage Google Assistant:
Make use of Google Assistant’s voice commands to manage your travel time efficiently. Simply activate Google Assistant on your device and say, “What’s my next event and how long will it take to get there?” The assistant will provide you with the necessary information, allowing you to plan your travel accordingly.
5. Customize Event Colors:
To visually differentiate events with travel time, customize the event colors in your Google Calendar. Assign a specific color to events that include travel time, making them easily identifiable at a glance. This visual cue will help you quickly identify and plan for events that require additional travel time.
6. Collaborate with Others:
If you are part of a team or work collaboratively with others, share your calendar with colleagues to ensure efficient scheduling. By allowing others to view your calendar events, including travel time, they can plan meetings or appointments accordingly, avoiding conflicts or overlapping schedules.
7. Take Advantage of Calendar Integration:
Explore the various integrations available with Google Calendar to enhance your overall productivity. For example, you can integrate your calendar with project management tools, email platforms, or note-taking apps to streamline your workflow and keep all your tasks and deadlines in one centralized location.
In conclusion, adding travel time to Google Calendar is a valuable feature that can significantly improve your time management skills and overall productivity. By following the steps outlined in this comprehensive guide and implementing the tips provided, you can ensure a smooth and efficient journey from one appointment to the next. Say goodbye to rushing and hello to a more organized and stress-free schedule!