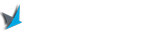Are you struggling with the frustrating error message “Verizon Message Not Sent Invalid Destination Address”? Don’t worry, you’re not alone. Many Verizon users encounter this issue while trying to send a message, but luckily, there are solutions to resolve it. In this comprehensive blog article, we will guide you through the troubleshooting process step by step, ensuring that you can overcome this obstacle and continue sending messages hassle-free.
In this guide, we will provide you with a detailed overview of the “Verizon Message Not Sent Invalid Destination Address” error, explore the possible causes behind it, and present effective solutions to fix the issue. Whether you’re using an Android or iOS device, we’ve got you covered. So, let’s dive in and get your messaging back on track!
Understanding the “Verizon Message Not Sent Invalid Destination Address” Error
Have you ever encountered the frustrating error message “Verizon Message Not Sent Invalid Destination Address” while trying to send an important message? This error typically occurs when the recipient’s contact information is incorrect or if there is an issue with your network connection. When you encounter this error, your message fails to be sent, and you are left wondering how to resolve the issue. In this section, we will delve deeper into the error message, its implications, and the various scenarios in which it may occur.
What Does the Error Message Mean?
The “Verizon Message Not Sent Invalid Destination Address” error message indicates that the destination address you entered is either incorrect or cannot be reached. It could be a phone number or an email address that you are trying to message. When this error occurs, your message fails to be sent, and you are unable to communicate with the intended recipient. Understanding the exact meaning of the error message is crucial in troubleshooting the issue effectively.
Possible Scenarios
There are several scenarios in which you may encounter the “Verizon Message Not Sent Invalid Destination Address” error. Let’s explore some common situations:
1. Incorrect Phone Number
One possible scenario is when you enter an incorrect phone number. This could be a simple typo, a missing digit, or using the wrong country code. The error message will appear when the number you entered does not match a valid phone number format.
2. Invalid Email Address
If you are trying to send a message to an email address, the “Verizon Message Not Sent Invalid Destination Address” error may occur if the email address you entered is invalid. Double-check the email address for any typos or missing characters.
3. Network Connection Issues
Another scenario where this error message can appear is when there are network connection issues. If you have a weak or unstable network connection, your message may fail to be sent, resulting in the error message. This can happen if you are in an area with poor network coverage or if there are temporary network disruptions.
4. App Compatibility Problems
In some cases, the messaging app you are using may have compatibility problems with Verizon’s network or your device. Outdated or incompatible apps can lead to the “Verizon Message Not Sent Invalid Destination Address” error. Ensure that you are using the latest version of the messaging app and check for any available updates.
Common Causes of the Error
Now that we have a better understanding of the “Verizon Message Not Sent Invalid Destination Address” error, let’s explore the common causes behind it. Identifying the root cause is essential in resolving the issue effectively. Here are some of the most common causes:
1. Incorrect Recipient Details
One of the primary causes of this error is entering incorrect recipient details. It could be a wrong phone number or an email address that doesn’t exist or is misspelled. Double-check the recipient’s contact information to ensure accuracy before sending a message. Even a small error can result in the “Invalid Destination Address” error.
2. Network Connectivity Problems
Another common cause is network connectivity problems. If your device has a weak or unstable network connection, it may struggle to establish a connection with the recipient’s device or Verizon’s network. This can result in the “Invalid Destination Address” error. Ensure that you have a stable network connection before attempting to send a message.
3. Messaging App Issues
The messaging app you are using may also contribute to the “Invalid Destination Address” error. Outdated or incompatible messaging apps can cause disruptions in message delivery. Check for any available updates for your messaging app and ensure that it is compatible with your device and Verizon’s network.
4. Device Software Problems
In some cases, device software problems can trigger the “Invalid Destination Address” error. Outdated software versions or software glitches can interfere with the messaging functionality. Keeping your device’s software up to date and performing regular system updates can help prevent such issues.
Check for Correct Recipient Details
Now that we understand the common causes of the “Verizon Message Not Sent Invalid Destination Address” error, let’s focus on the first step in troubleshooting: verifying the recipient’s contact information. Incorrect recipient details can easily result in this error. Here’s what you can do:
1. Double-Check Phone Numbers
If you are sending a message to a phone number, ensure that you have entered the correct number. Double-check for any typos, missing digits, or incorrect country codes. It’s easy to make a simple mistake that can lead to the “Invalid Destination Address” error. Take your time and verify the phone number before sending the message.
2. Verify Email Addresses
If you are sending a message to an email address, make sure that you have entered the correct email address. Check for any typos, missing characters, or incorrect domain names. Sending a message to an invalid email address will result in the “Invalid Destination Address” error. Pay attention to the details and verify the email address before proceeding.
3. Contact the Recipient
If you are unsure about the accuracy of the recipient’s contact information, reach out to them and confirm the details. They might have recently changed their phone number or email address, which could be causing the error. By contacting the recipient, you can ensure that you have the correct information and avoid any unnecessary errors.
Confirm Network Connection
Now that we have addressed the recipient details, let’s move on to the next troubleshooting step: confirming your network connection. A stable network connection is essential for successful message delivery. Here’s what you can do to ensure a stable connection:
1. Check Signal Strength
Verify that your device has a strong and stable signal. Weak signals or low network coverage areas can result in message delivery failures. If you are in an area with poor signal strength, consider moving to a different location or contacting your service provider to address the issue.
2. Enable Airplane Mode and Disable It
Toggle your device’s airplane mode on and off. This action can help reset your network connection and potentially resolve any temporary connectivity issues. Turn on airplane mode, wait for a few seconds, and then turn it off. Once the connection is reestablished, try sending the message again.
3. Restart Your Device
Restarting your device can often resolve network connectivity issues. It helps refresh the device’s network settings and can eliminate any temporary glitches. Power off your device completely, wait for a few seconds, and then turn it back on. After the restart, check if the network connection is stable and try sending the message again.
Clear Cache and Data
If the “Verizon Message Not Sent Invalid Destination Address” error persists, it’s time to clear the cache and data of your messaging app. Accumulated cache and data can interfere with the app’s functionality and cause errors. Follow these steps to clear the cache and data:
1. Clearing Cache
The cache is temporary data stored by the messaging app to improve performance. However, over time, the cache can become bloated and cause issues. To clear the cache:
- Go to the Settings menu on your device.
- Select “Apps” or “Applications” (the exact name may vary depending on your device).
- Find and tap on your messaging app from the list of installed apps.
- Tap on “Storage” or “Storage & cache.”
- Select “Clear cache” to delete the app’s cache data.
2. Clearing Data
Clearing the app’s data will remove all the stored information, including your message history and settings. Keep in mind that this action is irreversible, and you will lose any unsaved data. To clear the app’s data:
- Follow steps 1-4 from the previous section to access the app’s storage settings.
- Select “Clear data” or “Clear storage.”
- Confirm your action when prompted.
3. Restart the Messaging App
After clearing the cache and data of your messaging app, it’s essential to restart the app to ensure that the changes take effect. Here’s how you can restart the messaging app on your device:
Android Devices
- Press the “Home” button to go to the home screen.
- Swipe up or tap on the app drawer icon to open the app drawer.
- Scroll through the list of apps and locate the messaging app.
- Tap and hold the messaging app icon until a menu appears.
- Select “App info” or “Info” from the menu.
- On the app info screen, tap on “Force Stop” to close the app completely.
- Go back to the home screen and tap on the messaging app icon to relaunch it.
iOS Devices
- Double-click the home button to open the app switcher or swipe up from the bottom of the screen on newer iPhones without a home button.
- Swipe left or right to locate the messaging app.
- Swipe up on the messaging app’s preview to close it completely.
- Go back to the home screen and tap on the messaging app icon to relaunch it.
By clearing the cache and data and restarting the messaging app, you are giving it a fresh start, which can help resolve any issues causing the “Verizon Message Not Sent Invalid Destination Address” error.
Update Your Messaging App
Keeping your messaging app up to date is crucial for optimal functionality and compatibility. Outdated versions of the app may have bugs or compatibility issues that can lead to error messages like “Verizon Message Not Sent Invalid Destination Address.” Follow these steps to update your messaging app:
1. Android Devices
- Open the Google Play Store app on your Android device.
- Tap on the menu icon (three horizontal lines) in the top-left corner of the screen.
- From the menu, select “My apps & games.”
- A list of apps with available updates will appear. Look for your messaging app and tap on the “Update” button next to it.
- Wait for the app to download and install the update.
2. iOS Devices
- Open the App Store app on your iOS device.
- Tap on the “Updates” tab at the bottom of the screen.
- If there is an available update for your messaging app, you will see it listed here. Tap on the “Update” button next to the app.
- Wait for the app to download and install the update.
By keeping your messaging app up to date, you ensure that you have the latest features, bug fixes, and compatibility improvements, reducing the chances of encountering the “Invalid Destination Address” error.
Reset App Preferences
If the previous steps haven’t resolved the issue, resetting app preferences can help fix various issues, including the “Verizon Message Not Sent Invalid Destination Address” error. Here’s how you can reset app preferences on your device:
1. Android Devices
- Go to the Settings menu on your Android device.
- Select “Apps” or “Applications” (the exact name may vary depending on your device).
- Tap on the menu icon (three dots) in the top-right corner of the screen.
- From the menu, select “Reset app preferences” or “Reset default apps.”
- Read the information provided and confirm your action when prompted.
2. iOS Devices
- Go to the Settings app on your iOS device.
- Scroll down and tap on “General.”
- Scroll down again and select “Reset.”
- Tap on “Reset All Settings.”
- Enter your device passcode if prompted, and confirm your action.
Keep in mind that resetting app preferences may reset some of your app settings, such as notification preferences and default apps. However, it can help resolve any issues that might be causing the “Verizon Message Not Sent Invalid Destination Address” error.
Contact Verizon Customer Support
If all else fails and you are still experiencing the “Verizon Message Not Sent Invalid Destination Address” error, it’s time to reach out to Verizon’s customer support for further assistance and guidance. The support team is experienced in dealing with various issues and can provide personalized help for your specific situation. Here’s how you can contact Verizon customer support:
1. Phone Support
Contact Verizon customer support by phone by dialing their support number, which you can find on their official website or on your Verizon account. Follow the prompts to reach the appropriate department for messaging-related issues. Explain the problem you are facing, and the support representative will guide you through the troubleshooting process.
2. Online Support
Visit the Verizon website and navigate to their support section. Look for the option to chat with a support representative or submit a support ticket. Provide all the necessary details about the error you are encountering, and the support team will assist you in finding a solution.
Remember to be patient and provide as much information as possible when contacting customer support. They are there to assist you and will work towards resolving the “Verizon Message Not Sent Invalid Destination Address” error.
Preventing Future Occurrences
Now that you have resolved the “Verizon Message Not Sent Invalid Destination Address” error, it’s essential to take preventive measures to avoid encountering it again in the future. Here are some tips to minimize the chances of facing this error message:
1. Double-Check Recipient Details
Always verify the recipient’s contact information before sending a message. Double-check phone numbers, email addresses, and any other relevant details to ensure accuracy. Taking a few extra seconds to confirm the information can save you from potential errors.
2. Maintain a Stable Network Connection
Ensure that you have a stable network connection before attempting to send messages. Avoid areas with poor network coverage if possible. If you frequently experience network connectivity issues, consider contacting your service provider for assistance.
3. Keep Your Apps Updated
Regularly update your messaging app to the latest version available. App updates often include bug fixes, security enhancements, and compatibility improvements. By keeping your apps up to date, you minimize the chances of encountering errors or compatibility issues.
4. Perform Regular Device Updates
Keep your device’s software up to date by installing regular system updates. These updates often include performance improvements, bug fixes, and security patches. By staying up to date, you ensure that your device is running smoothly and minimize the risk of encountering software-related errors.
By following these preventive measures, you can enjoy uninterrupted messaging on your Verizon device and reduce the likelihood of encountering the “Verizon Message Not Sent Invalid Destination Address” error in the future.
In conclusion, the “Verizon Message Not Sent Invalid Destination Address” error can be frustrating, but with the right troubleshooting steps, you can overcome it. In this comprehensive blog article, we have provided a detailed explanation of the error, explored its common causes, and presented effective solutions to fix the issue. By following the steps outlined, you can resolve the error and continue sending messages without any interruptions.
Remember to double-check recipient details, ensure a stable network connection, clear cache and data, keep your messaging app updated, and utilize other troubleshooting methods mentioned above. If all else fails, don’t hesitate to contact Verizon customer support for personalized assistance. By implementing preventive measures, you can minimize the chances of encountering this error message again and enjoy uninterrupted messaging on your Verizon device.