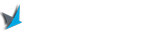Are you encountering the frustrating issue of “Google Pixel Message Not Sent Invalid Destination Address”? If so, you’re not alone. Many users have experienced this problem, and it can be quite perplexing. This comprehensive guide aims to provide you with a detailed troubleshooting process to resolve this issue and ensure smooth messaging on your Google Pixel device.
In this article, we will explore various potential causes for the error message, including incorrect contact information, network issues, and software glitches. Each section will provide step-by-step instructions to help you diagnose and fix the problem. Let’s dive in and get your messaging back on track!
Verify Contact Information
Ensuring that the contact information of the recipient is accurate and properly saved in your device is crucial to resolving the “Google Pixel Message Not Sent Invalid Destination Address” error. Follow these steps to verify and update the contact information:
Step 1: Check Contact Details
Open your Contacts app on the Google Pixel device and search for the recipient’s name or phone number. Verify that the contact details are correct, including the phone number or email address. If any changes are needed, edit the contact information accordingly and save the changes.
Step 2: Delete and Re-add Contact
If the contact details appear to be correct, try deleting the contact and then re-adding it. This can help refresh the contact’s information and resolve any underlying issues. To delete a contact, open the Contacts app, find the contact in question, and select the delete option. Once deleted, add the contact again with the correct details.
Step 3: Remove Duplicates
In some cases, duplicate contacts with slightly different details can cause conflicts and result in the “Invalid Destination Address” error. Scan through your contacts list and remove any duplicates. To do this, open the Contacts app, identify and compare similar contacts, and merge or delete duplicates as needed.
Check Network Connection
A stable network connection is essential for sending messages without encountering the “Google Pixel Message Not Sent Invalid Destination Address” error. Follow these steps to troubleshoot network-related issues:
Step 1: Check Signal Strength
Ensure that your Google Pixel device has a strong and stable network signal. Weak signals or network disruptions can prevent messages from being sent successfully. Move to an area with better network coverage or try restarting your device to refresh the connection.
Step 2: Enable Airplane Mode and Disable
Toggle Airplane Mode on and off to reset your device’s network connection. This can help resolve temporary network issues that may be causing the “Invalid Destination Address” error. To do this, swipe down from the top of your screen to access the Quick Settings panel, tap on the Airplane Mode icon to enable it, wait a few seconds, and then tap it again to disable Airplane Mode.
Step 3: Reset Network Settings
If the issue persists, resetting your network settings can often help resolve network-related conflicts. However, note that this will remove all saved Wi-Fi networks, Bluetooth connections, and VPN settings. To reset your network settings, go to the Settings app on your Google Pixel, select “System,” then “Advanced,” and finally “Reset options.” Tap on “Reset Wi-Fi, mobile & Bluetooth” and confirm the action.
Clear Messaging App Cache and Data
Clearing the cache and data of your messaging app can eliminate any temporary glitches or corrupt files that may be causing the “Google Pixel Message Not Sent Invalid Destination Address” error. Follow these steps to clear the cache and data:
Step 1: Access App Settings
Open the Settings app on your Google Pixel device and select “Apps & notifications” or “Apps.” Scroll through the list of installed apps and find your messaging app (e.g., Messages, Google Messages, or any third-party messaging app you use).
Step 2: Clear Cache
Tap on the messaging app and select “Storage” or “Storage & cache.” Locate the “Clear cache” option and tap on it. This will remove the temporary files stored by the app, which can help resolve any issues related to the cache.
Step 3: Clear Data
If clearing the cache doesn’t resolve the problem, go back to the messaging app’s storage settings and select “Clear data” or “Clear storage.” This action will delete all app data, including your message history, so it’s essential to back up any important messages beforehand. Confirm the action when prompted.
Update Messaging App
Outdated messaging apps can sometimes cause compatibility issues and result in error messages like “Google Pixel Message Not Sent Invalid Destination Address.” Follow these steps to check for updates and update your messaging app:
Step 1: Open Google Play Store
Launch the Google Play Store app on your Google Pixel device. Tap on the three horizontal lines at the top-left corner of the screen to open the side menu.
Step 2: Go to My Apps & Games
In the side menu, select “My apps & games.” This will open a list of installed apps on your device that have available updates.
Step 3: Update the Messaging App
Scroll through the list and locate your messaging app. If an update is available, you will see an “Update” button next to the app’s name. Tap on it to update your messaging app to the latest version.
Restart Your Device
A simple restart can often resolve various software-related issues, including the “Google Pixel Message Not Sent Invalid Destination Address” error. Follow these steps to restart your Google Pixel device:
Step 1: Hold the Power Button
Press and hold the Power button on your Google Pixel device until the power menu appears on the screen.
Step 2: Select Restart
In the power menu, tap on the “Restart” option. Your device will power off and then automatically restart.
Step 3: Test Messaging
Once your device has restarted, open your messaging app and try sending a message to see if the “Invalid Destination Address” error has been resolved. If not, continue to the next troubleshooting step.
Disable and Re-enable Airplane Mode
Airplane mode can sometimes disrupt messaging services on your Google Pixel device. Follow these steps to disable and re-enable airplane mode:
Step 1: Access Quick Settings
Swipe down from the top of your screen to access the Quick Settings panel on your Google Pixel device.
Step 2: Enable Airplane Mode
Tap on the Airplane Mode icon to enable it. Wait a few seconds to let the device disconnect from all networks.
Step 3: Disable Airplane Mode
Tap on the Airplane Mode icon again to disable it. Your device will now attempt to reconnect to the network. Once the connection is established, try sending a message to check if the “Invalid Destination Address” error persists.
Check for System Updates
Outdated software on your Google Pixel device can introduce various bugs and errors, including the “Google Pixel Message Not Sent Invalid Destination Address” error. Follow these steps to check for system updates:
Step 1: Open Settings
Launch the Settings app on your Google Pixel device.
Step 2: Go to System
Scroll down and select “System” from the available options.
Step 3: Check for Updates
In the System menu, tap on “Advanced” and then select “System update.” Your device will check for available updates. If an update is available, follow the on-screen instructions to download and install it.
Factory Reset
If all else fails, performing a factory reset on your Google Pixel device might be necessary to resolve the “Google Pixel Message Not Sent Invalid Destination Address” error. Keep in mind that a factory reset will erase all data on your device, so it’s crucial to back up your important files and settings beforehand. Follow these steps to perform a factory reset:
Step 1: Backup Your Data
Go to the Settings app on your Google Pixel device and select “System,” then “Backup.” Ensure that your important data, such as contacts, photos, and documents, is backed up to your Google account or an external storage device.
Step 2: Open Settings
Once your data is backed up, go back to the Settings app on your Google Pixel device.
Step 3: Factory Reset
Scroll down and select “System,” then “Advanced,” and finally “Reset options.” Tap on “Erase all data (factory reset)” and confirm the action. Your device will restart and begin the factory reset process. Follow the on-screen instructions to set up your device as new.
Contact Google Support
If none of theprevious steps have resolved the “Google Pixel Message Not Sent Invalid Destination Address” error, it’s time to reach out to Google Support for further assistance. Follow these steps to contact Google Support and get the help you need:
Step 1: Access Google Support
Open a web browser on your computer or another device and navigate to the Google Support website.
Step 2: Select Your Device
On the Google Support homepage, locate and select the option to choose your device. From the dropdown menu, select “Google Pixel” or the specific model you own.
Step 3: Browse Support Topics
On the Google Pixel support page, browse through the available support topics to find the one related to messaging issues or error messages. Click on the relevant topic to access more information and troubleshooting resources.
Step 4: Contact Google Support
If you can’t find a solution in the provided resources, scroll to the bottom of the support page and click on the “Contact us” or “Get support” button. This will open a new page with different contact options.
Step 5: Choose Contact Method
Select your preferred contact method from the available options. You may have the choice to contact support via phone, chat, or email. Follow the prompts and provide the necessary information to initiate the support conversation.
Step 6: Describe the Issue
When contacting Google Support, provide a detailed description of the “Google Pixel Message Not Sent Invalid Destination Address” error and the steps you have already taken to troubleshoot it. This will help the support representative understand your problem better and provide more targeted assistance.
Step 7: Follow Support Guidance
Once connected with a Google Support representative, follow their guidance and provide any additional information or perform any necessary troubleshooting steps they suggest. They will work with you to try and resolve the issue or escalate it further if needed.
In conclusion, the “Google Pixel Message Not Sent Invalid Destination Address” error can be frustrating, but with the help of this comprehensive troubleshooting guide, you can overcome it. Remember to follow each step carefully, and don’t hesitate to reach out for support if needed. Start troubleshooting now and get back to hassle-free messaging on your Google Pixel!